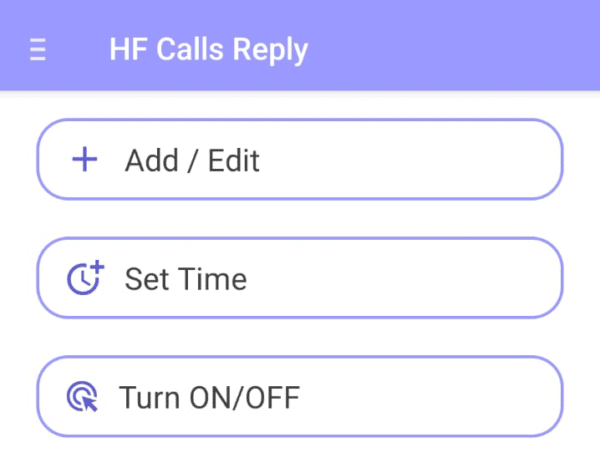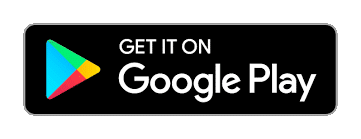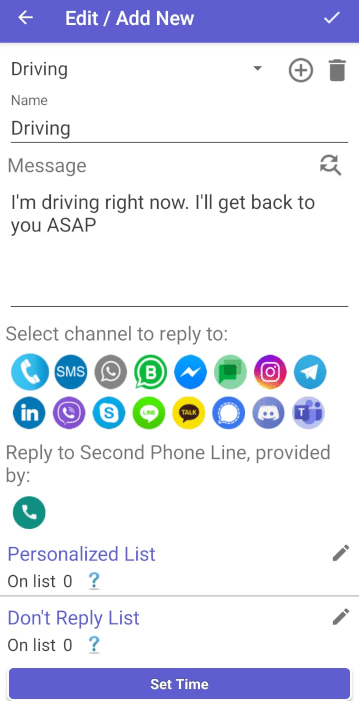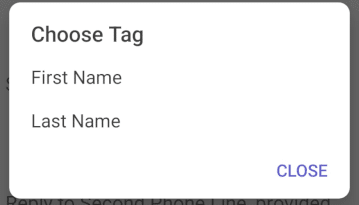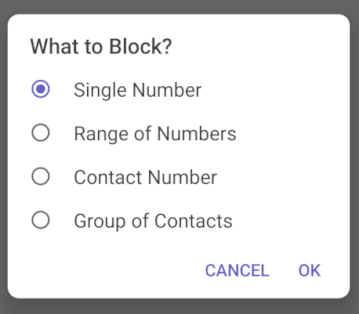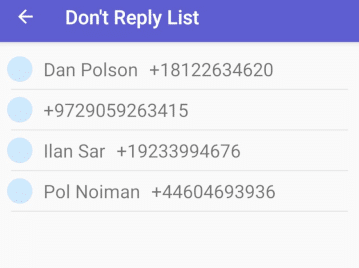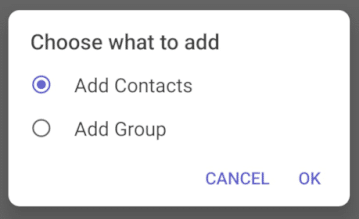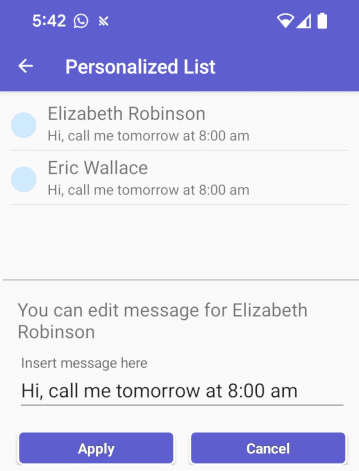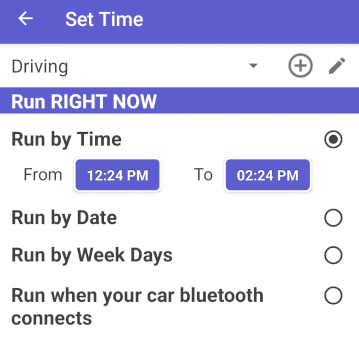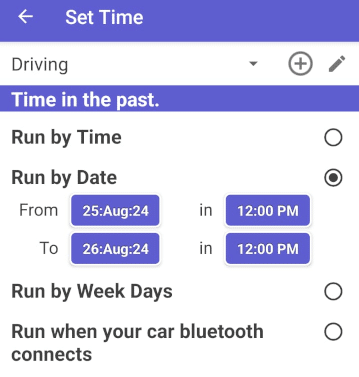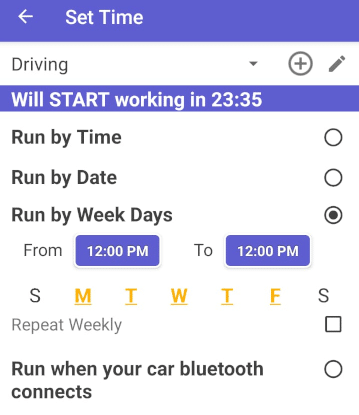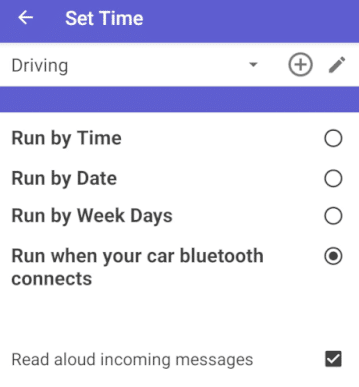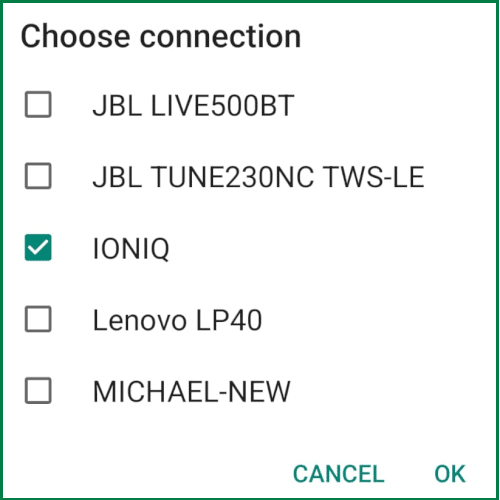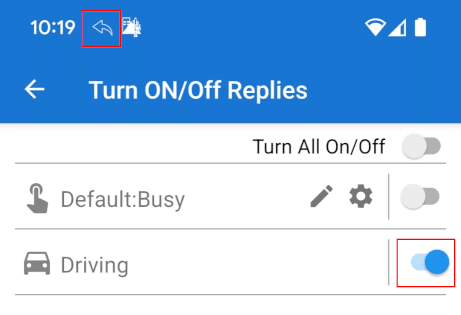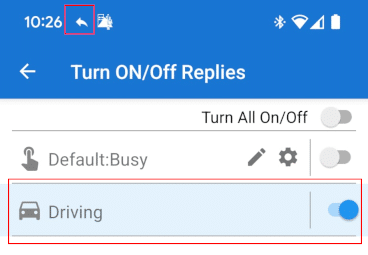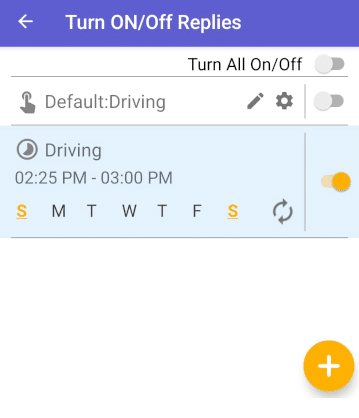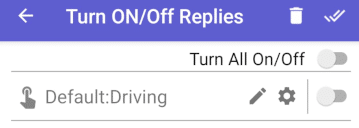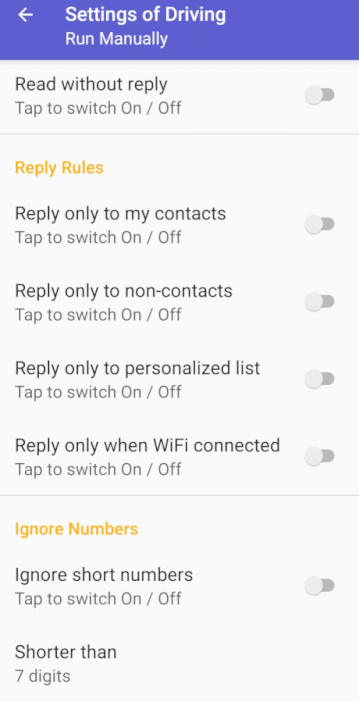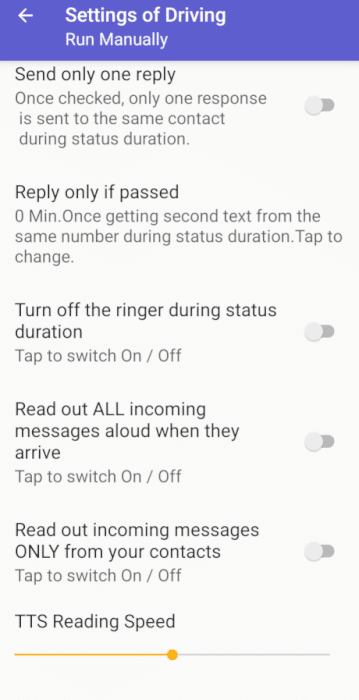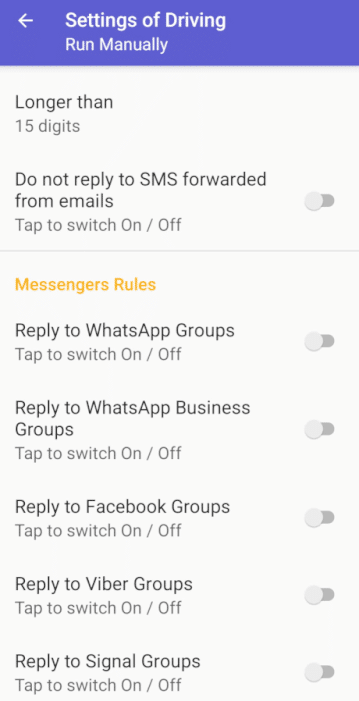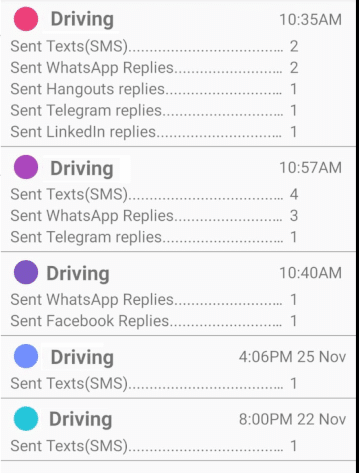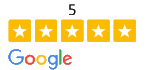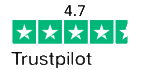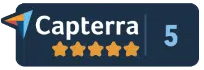Getting Started with Safe Driving Auto Reply App
Add/Edit
1. To create a new Auto Reply, tap the “+” icon and give it a name. You can also edit existing replies.
2. Enter your auto reply message.
3. Organize your contacts into lists:” “Do Not Reply,” and “Personalized.”
Personalized List: Consists of individuals you want to respond to with a personalized message.
Do Not Reply List: Contains phone numbers to which you do not want to auto-reply.
4. Choose safe driving auto reply channel.
SMS, WhatsApp Business, Facebook, Telegram, Instagram, LinkedIn, Viber, Skype, Hangout, Line, KakaoTalk +more
5. Tap the “Save” icon (V).
Set Time
1. Choose an appropriate Auto Reply from the dropdown list at the top of the screen.
2. You can schedule auto replies based on:
Auto activate: when your phone connects to your car via Bluetooth
Time: Specify when you need the safe driving auto reply for today.
Time + Weekdays: Set a specific time period for workdays or weekends.
Time + Date: Use this for vacations, holidays, etc.
3. You can also manually trigger auto replies without specifying a schedule.
Turn ON/OFF
1. Select the desired safe driving Auto Reply from the list and turn it on using the button on the right of the reply.
2. The button turns dark blue when auto reply is activated.
3. Auto reply will wait until the scheduled time to start running.
4. Once auto reply starts running, the background will change to dark blue.
Editing Auto Reply.
Personalizing the Auto Reply Message.
Blocking Contacts in the “Do Not Reply List”.
Adding/Edit Contacts to the “Personalized List”.
Schedule SMS Auto Reply.
Turning Auto Reply ON / OFF
Activating Auto Reply
Manual Turn On/Off – Set Default Auto Reply
Notification Icons: Active / Waiting Auto Reply
Granting Access to Notifications
Settings
Replying to the “Personalized List” Only
Sending Different Messages to Contacts and Non-Contacts
Auto Replies Reports
Safe Driving -Calls, SMS Reply
Personalizing the Auto Reply Message
Customize the Auto Reply Message
– On the Add/Edit screen, tap the magnifying glass icon in the Message field.
– Insert first or last nametags to personalize the reply message.
– Choose the tag’s position in the message.
– Save the auto reply with a customized message.
Blocking Contacts in the “Do Not Reply List”
Blocking a Single Phone Number
Edit the “Do Not Reply List”
Tap the pencil icon to edit the list.
Choose whether to block a single phone number, a range of phone numbers, or a contact.
Blocking a Single Number
Enter the phone number, including the city and country code.
Blocking a Range of Numbers
The sample below will block all USA numbers from area code 812.
+1 812 100 00 00 – +1 812 999 99 99
Blocking a Contact
Choose which contact’s phone number you’d like to block.
Review Blocked Numbers
Review all the numbers on the “Do Not Reply List.”
Adding/Edit Contacts to the “Personalized List”
Adding Contacts or Groups of Contacts
Edit the “Personalized List”
Tap the pencil icon to edit the list.
Add contacts or groups of contacts.
Choose individual contacts one by one or add entire contact groups.
Choosing Contacts
Select contacts and click the “Add” button.
Adding a Personal Message
Write a personal message and click the “OK” button.
Editing a Personal Message
Click on the contact name to open the edit dialog.
Make sure the desired number is added to the list.
Setting a Schedule for SMS Auto Reply
Setting Auto Reply by Time
Time Fields:
The default time period is set to 2 hours. You can adjust the start and end times by clicking on the respective time field.
Setting Auto Reply by Dates:
Date Fields:
By default, both the start and end dates are set to the current date. You can edit these dates by clicking on the date field.
Time Fields:
The start time is when the safe driving Auto Reply will be turned ON on the start date.
The end time is when the safe driving Auto Reply will be turned OFF on the end date.
You can edit the start and end times by clicking on the time field.
Setting Auto Reply by Weekdays:
Weekdays Fields:
Select the days by clicking on the appropriate checkboxes.
If you want the Auto Reply to repeat weekly, enable the “repeat weekly” option.
Time Fields:
The start time is when the safe driving Auto Reply will be turned ON on the selected day.
The end time is when the Auto Reply will be turned OFF on the same day or the day after. For example, if set for Monday from 7 PM until 7 AM, the end time will be on Tuesday morning.
You can edit the start and end times by clicking on the time field.
Setting Auto Reply by Bluetooth:
Bluetooth:
Select this option by clicking on the respective radio buttons.
Chose the appropriate connection
Auto Reply will be turned activated
Then Auto Reply will be turned ON when your phone connects to your car via Bluetooth
Turn ON / OFF
Activating Auto Reply
Activate / Schedule Auto Replies:
When you activate your auto reply to run in the future, it enters a “waiting mode.”
Activate / Run Auto Reply:
Activating your auto reply to run immediately puts it in “active mode,” with a light blue background.
Turn ON / OFF Default Auto Reply:
You can manually turn your auto reply ON or OFF according to your needs.
Manual Turn On/Off – Set Default Auto Reply
Set Default Auto Reply:
On the app’s settings screen, tap on the default profile.
Choose Auto Reply:
Select the safe driving auto reply by tapping the radio button next to the profile name.
Turn ON / OFF Default Auto Reply:
On the Activate Auto Replies screen, you can manually turn auto reply ON or OFF based on your preferences.
Notification Icons: Active / Waiting Auto Reply
Active Auto Reply:
When the Auto Reply is activated and running, a filled arrow-shaped icon appears in the device’s notification bar. The notification itself shows which Auto Reply is currently active.
Waiting Auto Reply:
When the Auto Reply is activated but still waiting for the start time or date, an outlined arrow-shaped icon appears in the device’s notification bar. The notification indicates that the application is active but not currently running the auto reply. The app is running in the background without using device resources and is waiting for the set time to start. This icon is crucial for preventing the app from being terminated by the system. Third-party apps, such as battery-saving apps, data savers, phone cleaners, and antivirus apps, tend to close background apps that have been inactive for an extended period.
Granting Access to Notifications
Enable Notification Access:
For Auto reply to Social Messengers, notifications MUST be allowed and displayed in the phone’s notification bar.
Choose Auto Reply App:
Scroll through the list to find the appropriate app.
Allow Notification Access:
Tap the “Allow” button and then click “Back.”
Settings
SMS Auto Reply Rules
Reply Only to Contacts:
Set the auto reply to respond only to numbers saved as a contact.
Reply Only to Personalized List:
Configure the auto reply to respond only to numbers on the Personalized list.
Reply Only to Non-Contacts:
Set the auto reply to respond only to unknown numbers.
SMS General Reply Rules
Send Only One Reply:
Specify that only one reply should be sent to the same phone number when the auto reply is active.
Reply Only if Passed:
Define a delay for replying to a second message from the same phone number.
Turn Off the Ringer:
Set the phone’s ringer mode to Silent when the auto reply is active.
Text to Speech Rules
Read Out Incoming Messages:
Enable the Text-to-Speech service for incoming messages. This service reads incoming messages aloud as they arrive.
Read Without Reply:
Activate the Text-to-Speech service for incoming messages without sending a reply.
TTS Reading Speed:
Adjust the reading speed for the Text-to-Speech service.
Social Messengers Rules
Reply to WhatsApp Groups:
Configure the safe driving auto reply to respond to WhatsApp messages sent to groups.
Reply to Facebook Groups:
Set the safe driving auto reply to respond to Facebook messages sent to groups.
Reply to WhatsApp Business Groups:
Configure the auto reply to respond to WhatsApp business messages sent to groups.
Replying to the “Personalized List” Only
1. Edit the “Personalized List”
Tap the pencil icon to edit the list.
Add contacts or groups of contacts.
Choose individual contacts or add entire contact groups.
2. Adding a Personal Message
Write a personal message and click the “OK” button.
3. Replying to the “Personalized List” Only
In the auto reply’s settings, check the option “Reply to Personalized List Only.”
This setting ensures replies are sent only to those who were added to the personalized list.
Sending Different Messages to Contacts and Non-Contacts
1. Edit the “Personalized List”
Tap the pencil icon to edit the list.
Choose a group of contacts.
Select a group of contacts and click “Add.”
2. Adding a Personal Message
Write a personal message and click the “OK” button.
3. Messages to Contacts and Non-Contacts
The “Personalized List” as a group has its own personal message. Non-contacts will receive a generic message.
Auto Replies Reports
Review and Export Reports:
1. Review Reports:
On the main screen, tap “Reports” or click “Sent Messages Reports” in the app’s menu.
2. Detailed Reports:
Tap on a report to see who messaged you and through which channel while your safe driving auto reply was active.
3. Export Auto Replies:
Tap the “Export” button and enter the file name.
4. Export Phone Numbers:
Tap the “Export” button and enter the file name.